概览
大致掌握四个方向:
- 数据格式,单元格格式
- 函数
- 可视化
- 数据透视表
常用的板块大致介绍一下:
- 开始
- 搞数据格式,单元格格式
- 插入
- 搞可视化
- 公式
- 汇总统计
- 文本处理
- 时间计算
- 表的查找
- 单元格匹配
- 数据
- power query
基础操作
| 快捷键 | 操作 | 备注 |
|---|---|---|
| option + enter | 单元格内换行 | |
| shift + 上下左右键 | 选中单元格 | |
| 开始->格式-> 自动调整行高/列宽 | 自动调整行高,列宽 |
数据格式 / 单元格格式
单元格格式
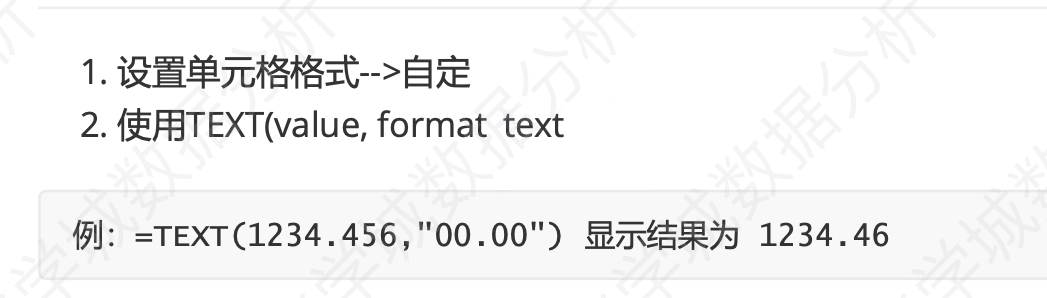
条件格式
样式里面设置单元格样式,条件格式很好用
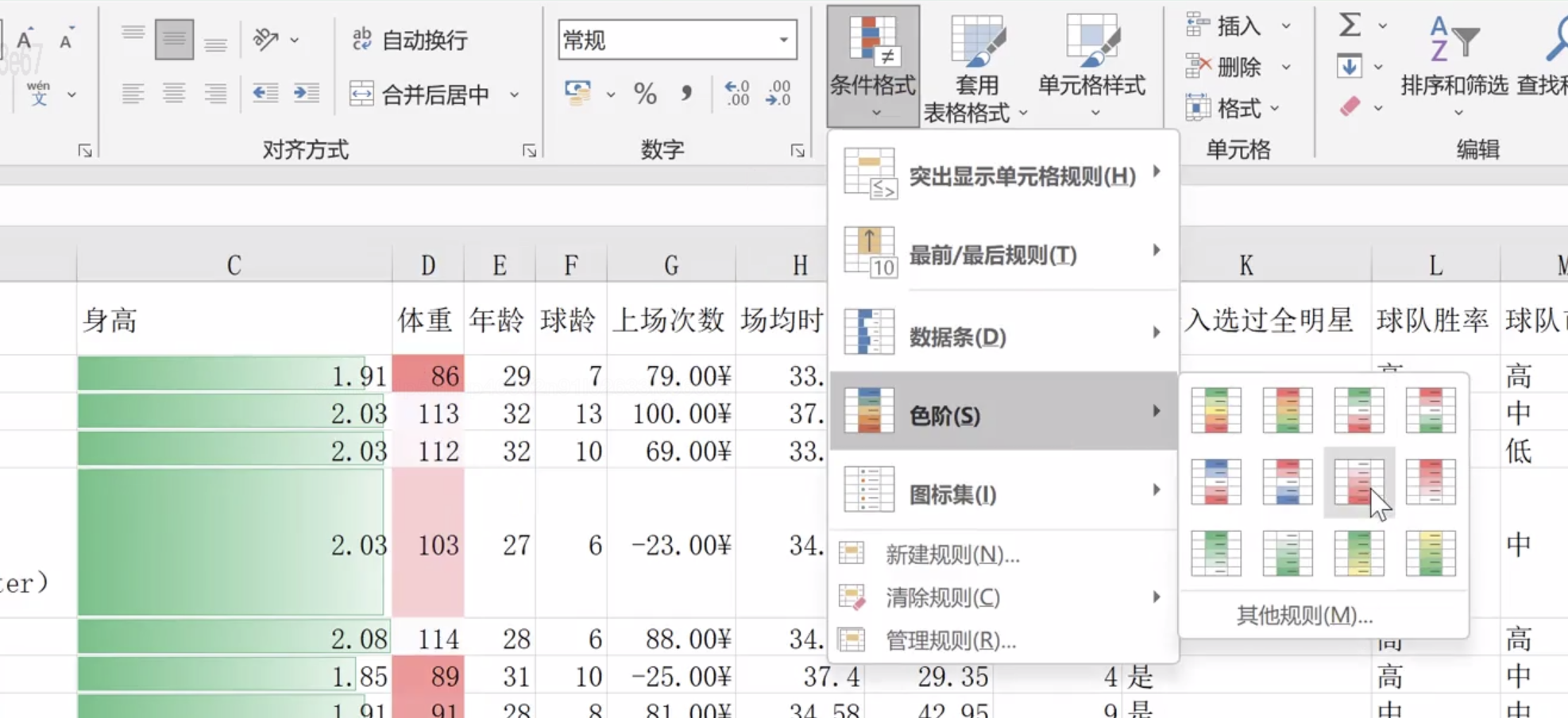
清除单元格格式
- 开始->编辑-> 里的粉色小橡皮,如上图
数据格式
数据自定义格式
方式一:
- 正数格式;负数格式;零格式;文本格式
- 用分号隔开
- 要跳过某一个部分,要为跳过的代码部分添加分号;
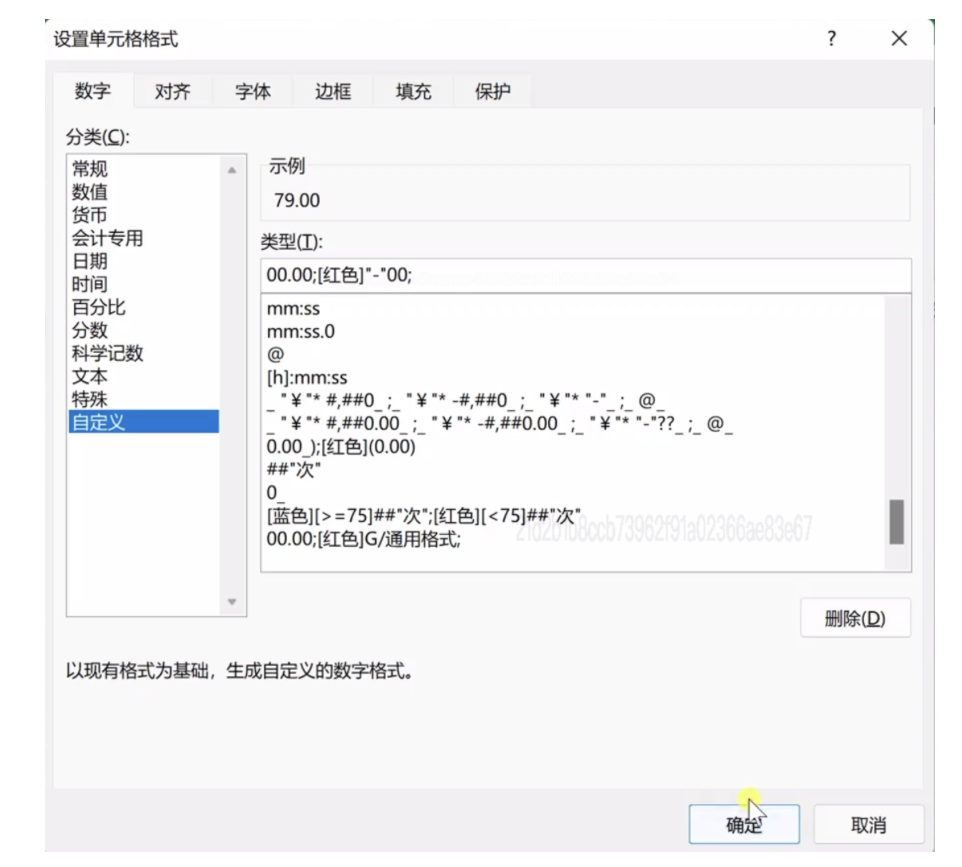
方式二
- 特定条件,用分号隔开
- 大于条件值;小于条件值;等于条件值;文本
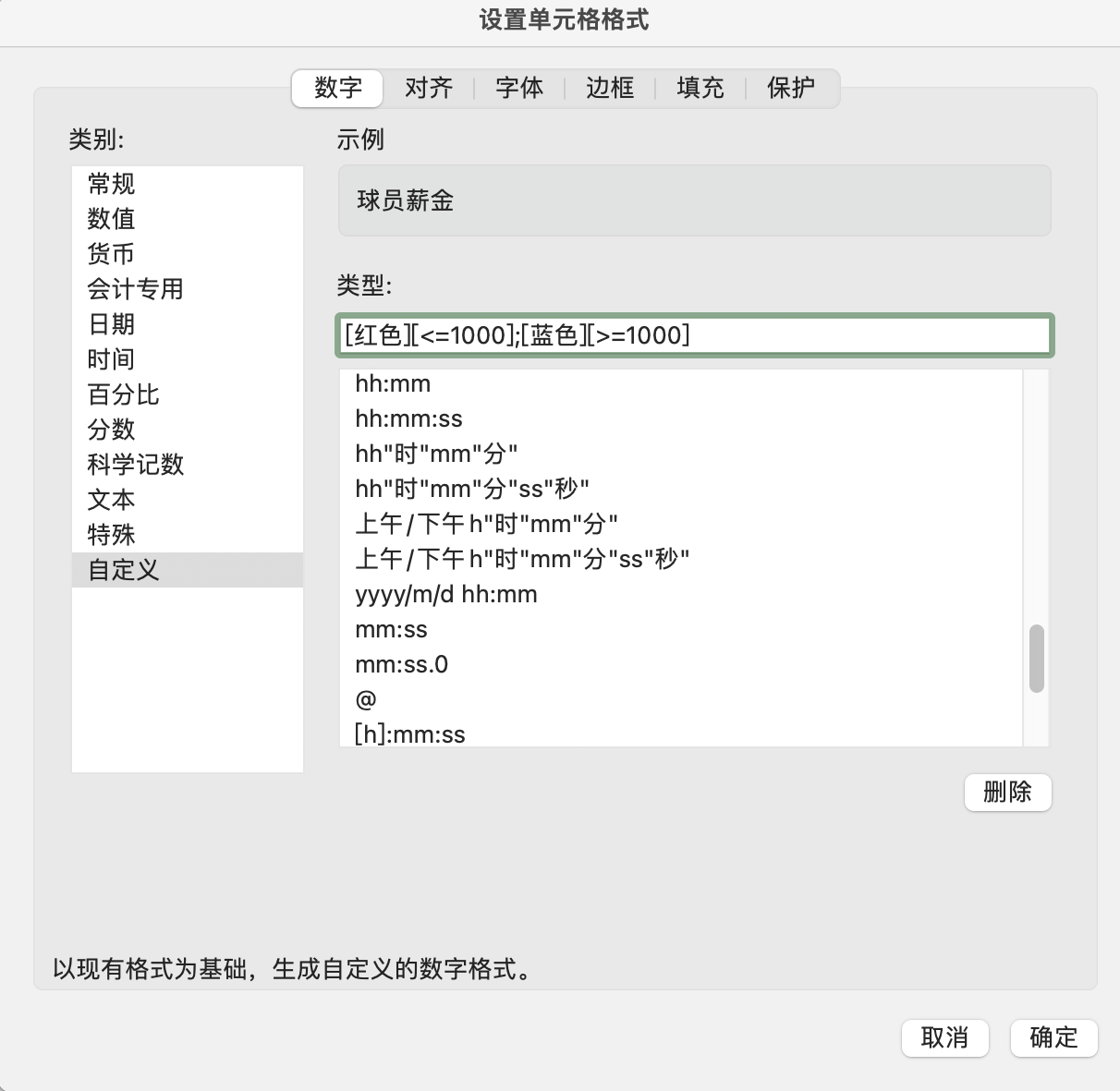
方式三
- 特定条件
- 条件值1;条件值2;同时不满足条件值1,2;文本
各种通配符
| 符号 | 代表啥 | 备注 |
|---|---|---|
| G/通用格式 | 默认的 | 就当没有 |
| # | 数字 | |
| 0 | 数字,不足位就补齐 | 格式:0000,原数字68,变为0068 |
| “ ” | 双引号里面的内容为字符串 | 格式:##.00”元”,原数字25.639,变25.64元 |
| .? | 将无意义的0干掉 | 格式:??.???,原数字011.250 ,变为11.25 |
| . | 如果外加#则为字符,不加就是小数点 | |
| % | 百分比 | 格式:#%,原数字 0.23,变23% |
| / | /+文本,和“”一样都是文本,输入后自动转为“” | 格式:/ABC,变为“ABC” |
| ***** | 重复下一次字符,知道充满列宽 | 格式:#*m,数字123变123—mmmmm |
| _ | 下划线,留一个和下一个字符同等宽度的空格 | |
| [颜色] | 用制定的颜色显示字符 | [绿色];[红色];[黑色];[蓝色],显示为正数绿色,负数红色,零黑色,文本蓝色。 |
| [条件] | 将单元格内容按条件设置 | [>0]正数;[<0]负数;零;文本,如果>0显示“正数”,等等 |
| ! | 显示单引号“” | 格式:”#!“ , ”10“,变为“10”“ |
时间设置
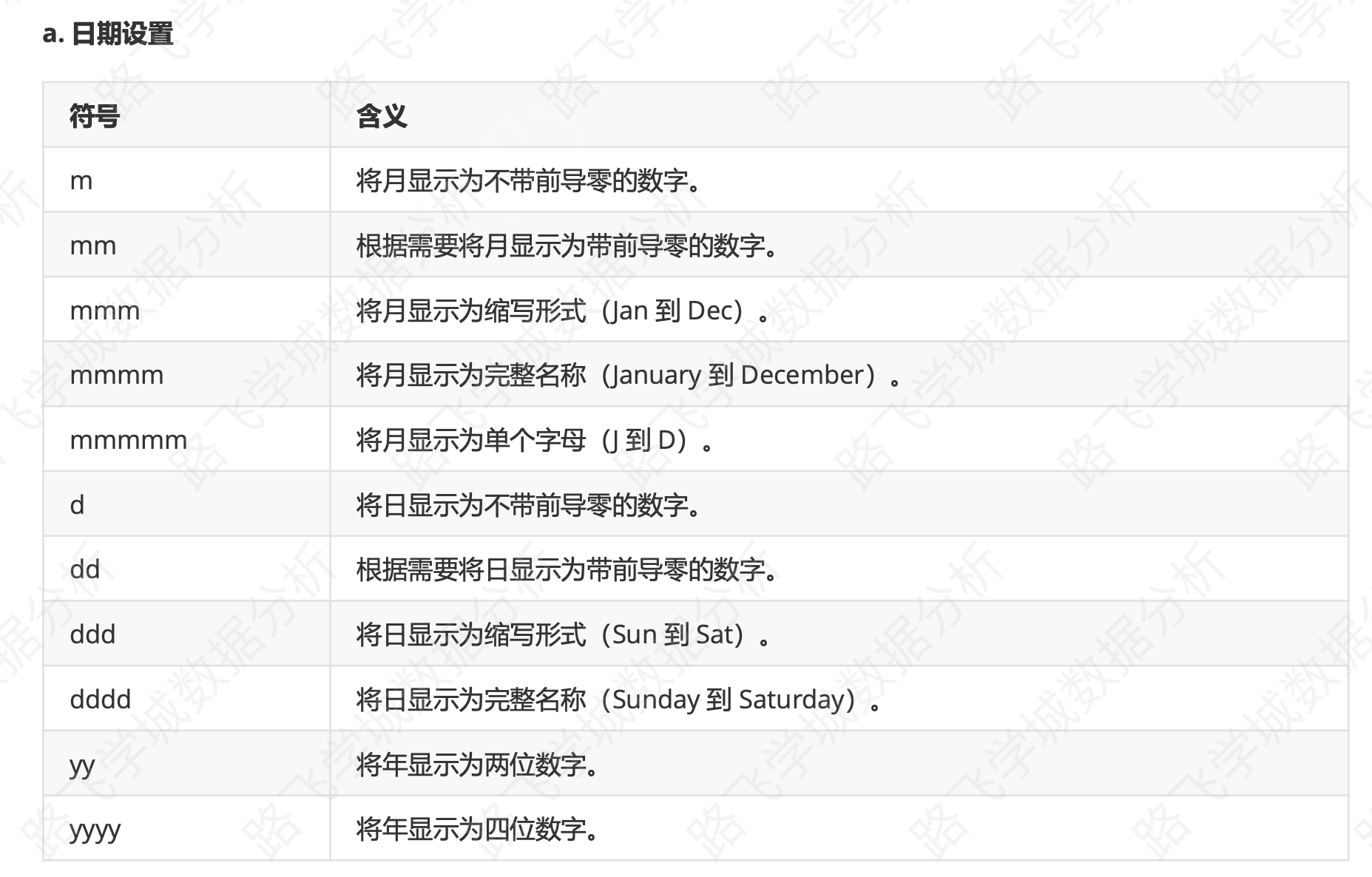
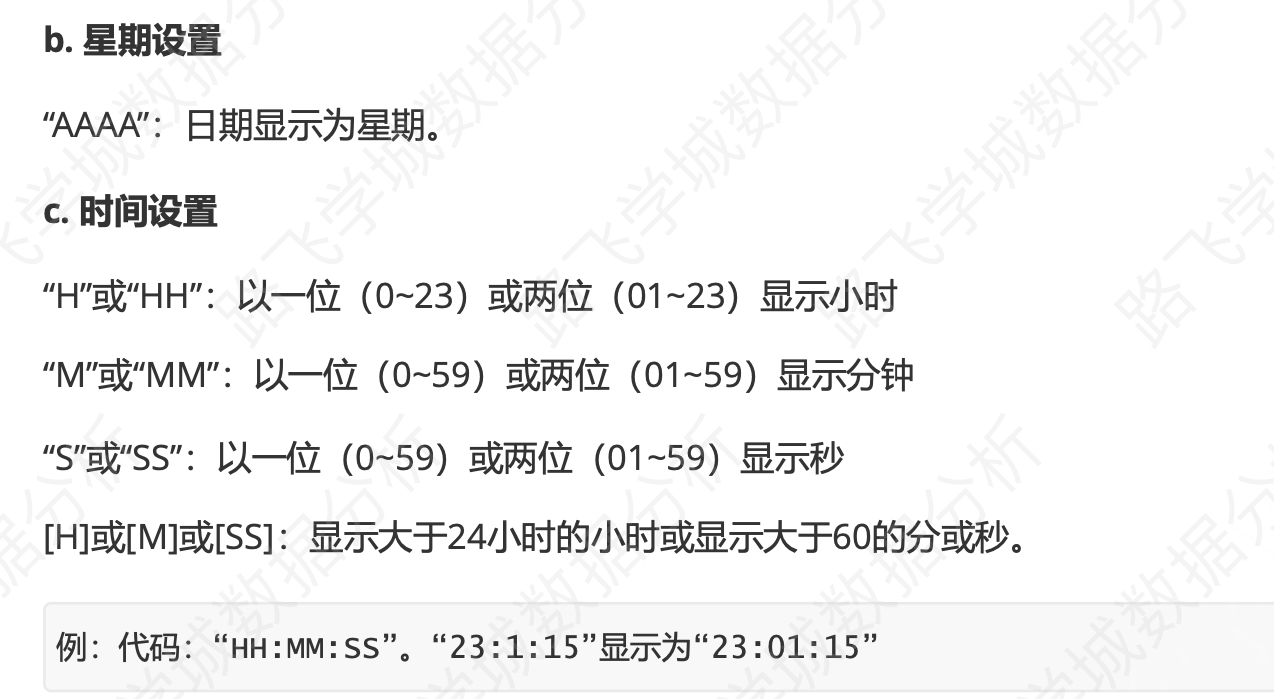
数据
定位条件,筛选单元格
处理空值
- 开始 -> 查找和选择 -> 定位条件 -> 空值
- 输入填充的值,command + enter
错误单元格
- 开始 -> 查找和选择 -> 定位条件 -> 公式 -> 错误
- 输入填充的值,command + enter
只复制分类汇总的结果
分类汇总计算方式
- command + a 选中表格区域
- 数据 -> 分类汇总
复制分类汇总结果
折叠分类汇总后的表格,只显示汇总结果,如下图所示
开始 -> 查找和选择 -> 定位条件 -> 可见单元格
复制,粘贴即可
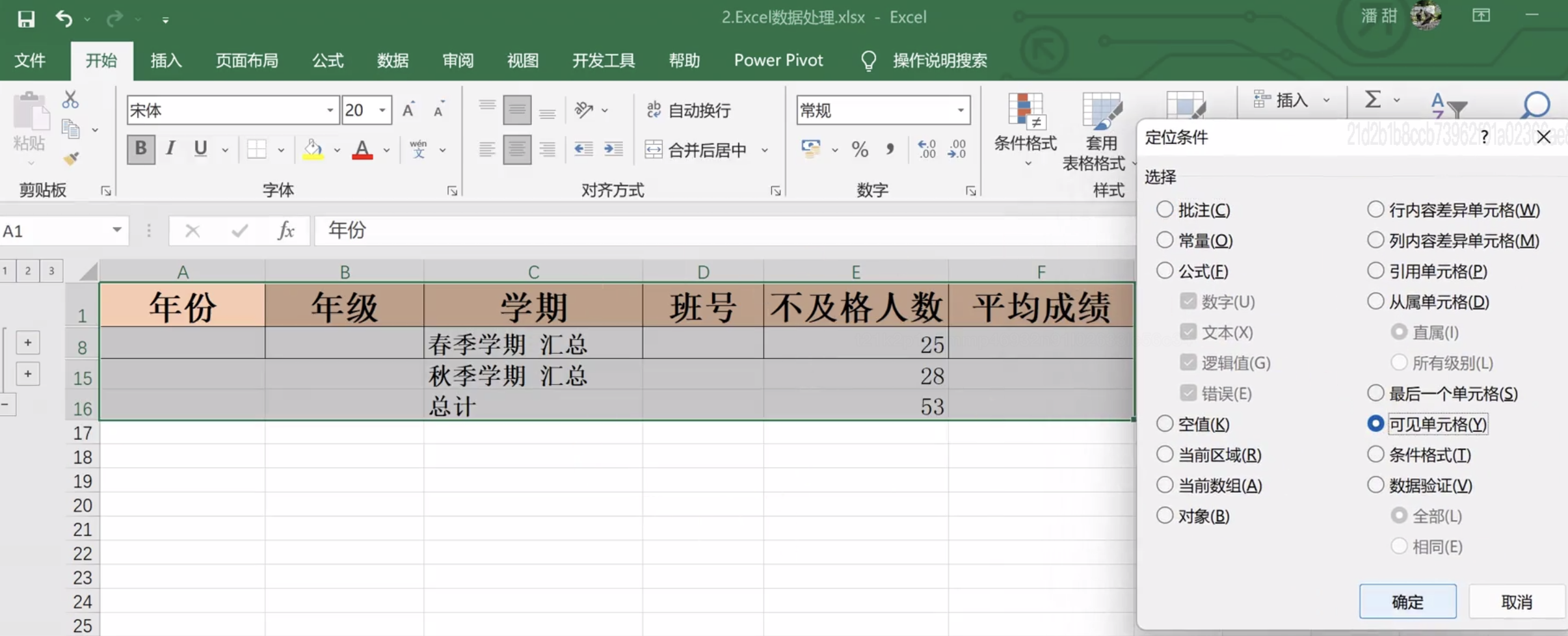
填充柄
普通的填充柄右键点住右下角下拉,选择序列设置想要的格式即可,如等差之类的
但想要自定义序列的话,比如孙大鸿,孙中鸿,孙小鸿之类的,需要自定义序列
- 偏好设置 -> 自定义序列
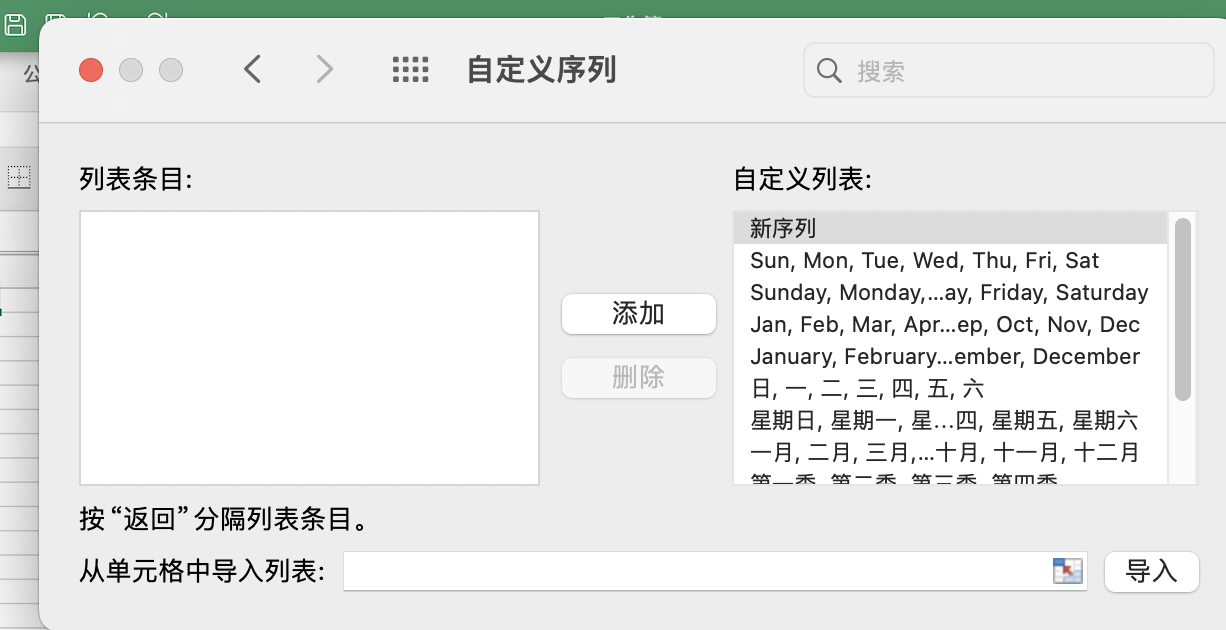
多个不连续单元格输入相同数据
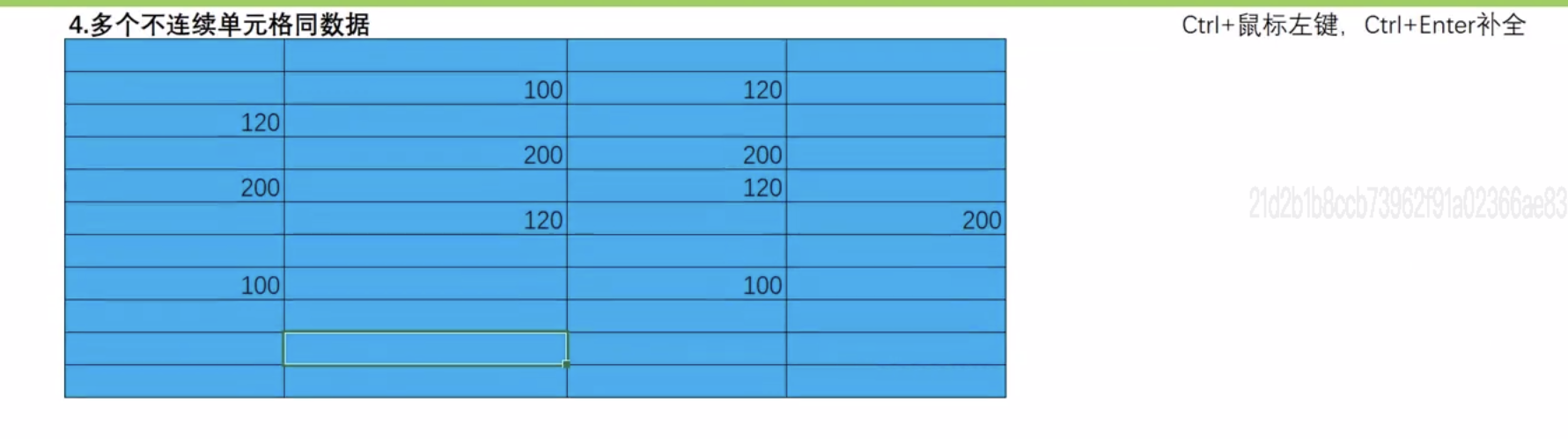
- 按住command 选择多个单元格
- 输入要填充数据
- 按command + enter 填充多个单元格
文本记忆输入
点单元格,右键从下拉列表中选择
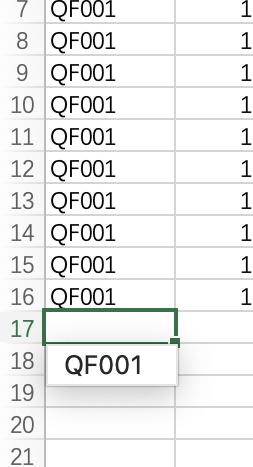
数据验证
- 规定单元格输入数据的格式,不满足格式输入不进去
- 先选择要验证的单元格范围
- 数据 -> 数据验证
- 定义数据验证格式
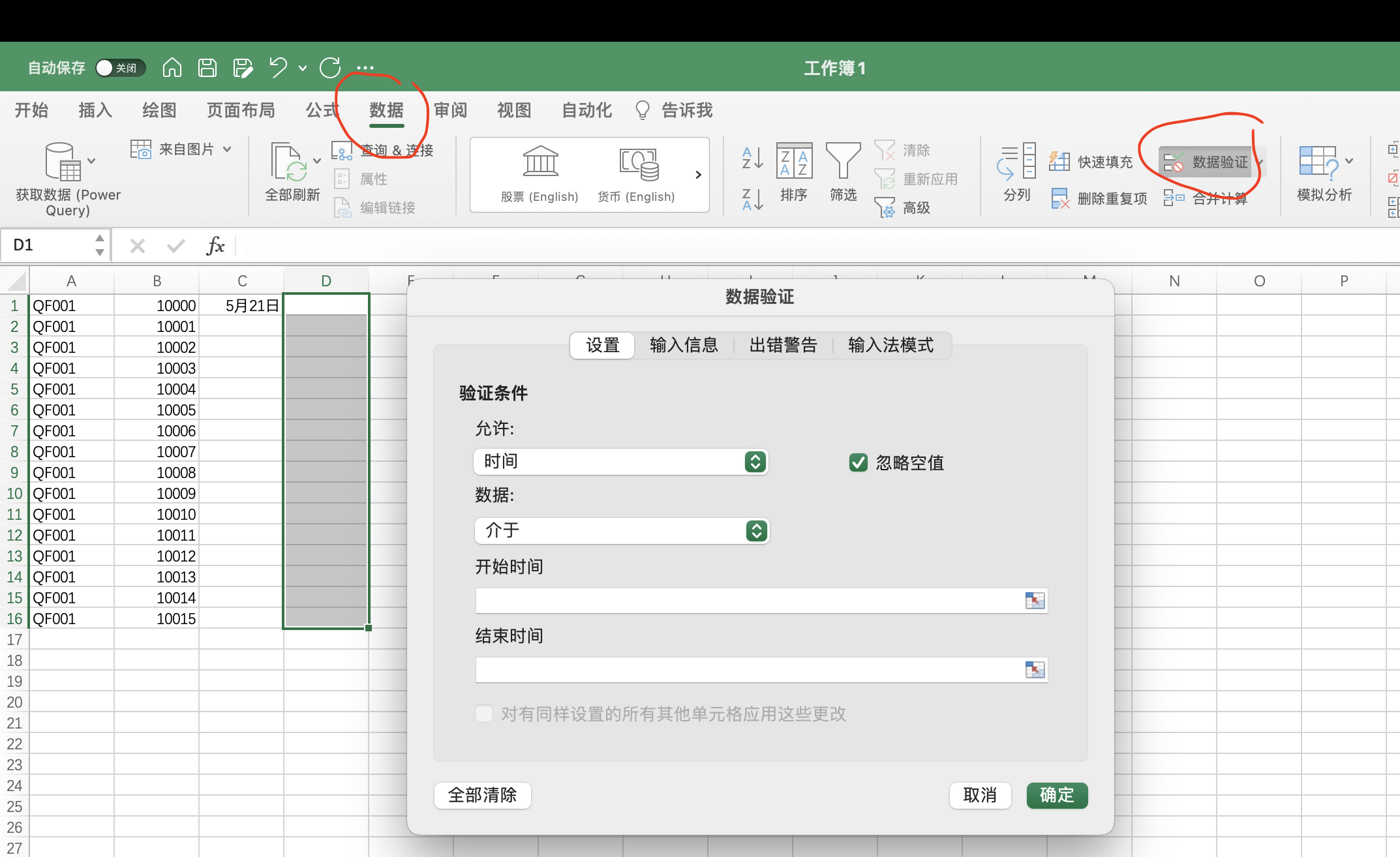
要给指定的选项
- 选择单元格范围
- 在允许里选择序列
- 提前在空白单元格处,写好所有选项
- 来源处,选择写好选项的单元格范围即可
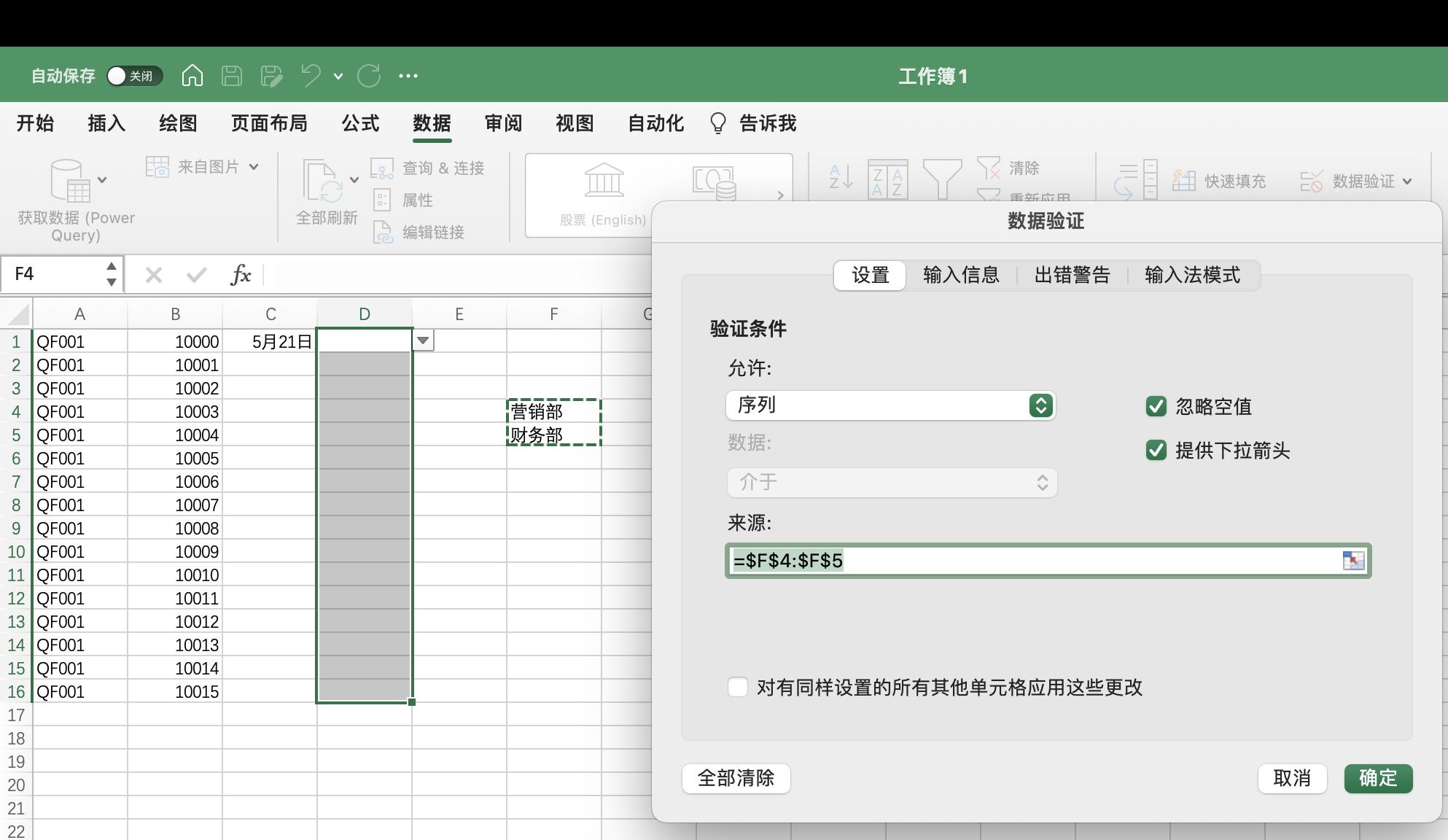
导入数据
数据 -> 获取数据 -> 选择文件格式
csv的分隔符问题:
如果能分开就在导入时分割,
分割不开,先导入
选中整列数据,在数据 -> 分列 ,选择分隔符,他会自动识别分隔符,然后分隔
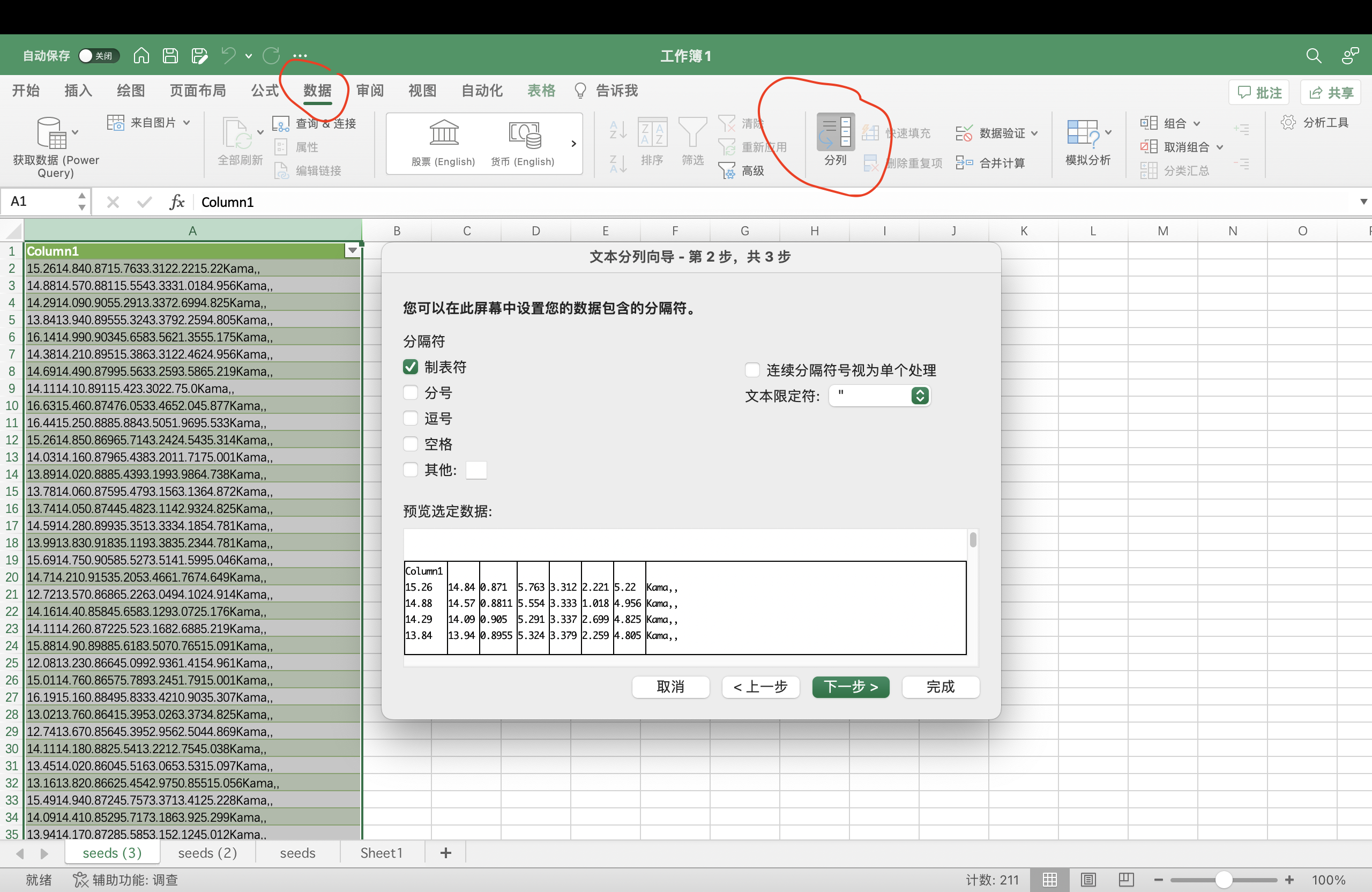
数据类型
常见报错值
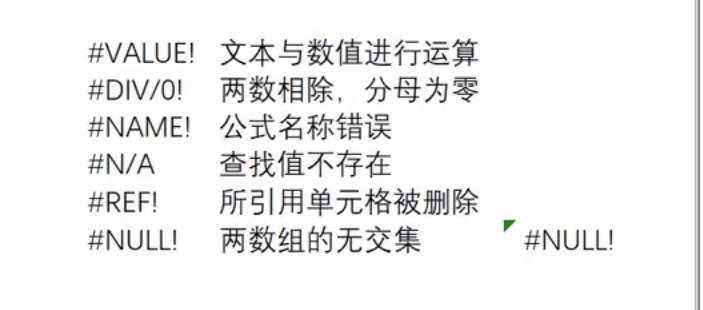
数值型数据,后加字符串单位
- 选中单元格范围
- 右键设置单元格格式 -> 自定义
- ”#“ 或 0 代表数字,后面跟“单位”
- 举个例子:如下图,金额保留两位小数,并加单位元
- 自定义具体如何设置,详见上面的,数据格式/单元格格式。

文本转数值
数字位数如果过多,就会以科学记数法展示
不想以科学记数法展示,可以转换为文本类型
但是计算时记得转换回数值型
- 可以乘数字1
- 或使用value()函数
bool类型转数值型,也是乘1即可
日期标准化
- 除了点点点的方式
- 可以用TEXT()+ 自定义格式的方式,后面讲,之后再来补笔记
格式刷批量删除单引号
选中空白单元格
双击开始里左上角的格式刷
选中要清理格式的区域
出现小刷子符号后单击,即统一清空了单元格的乱七八糟的格式
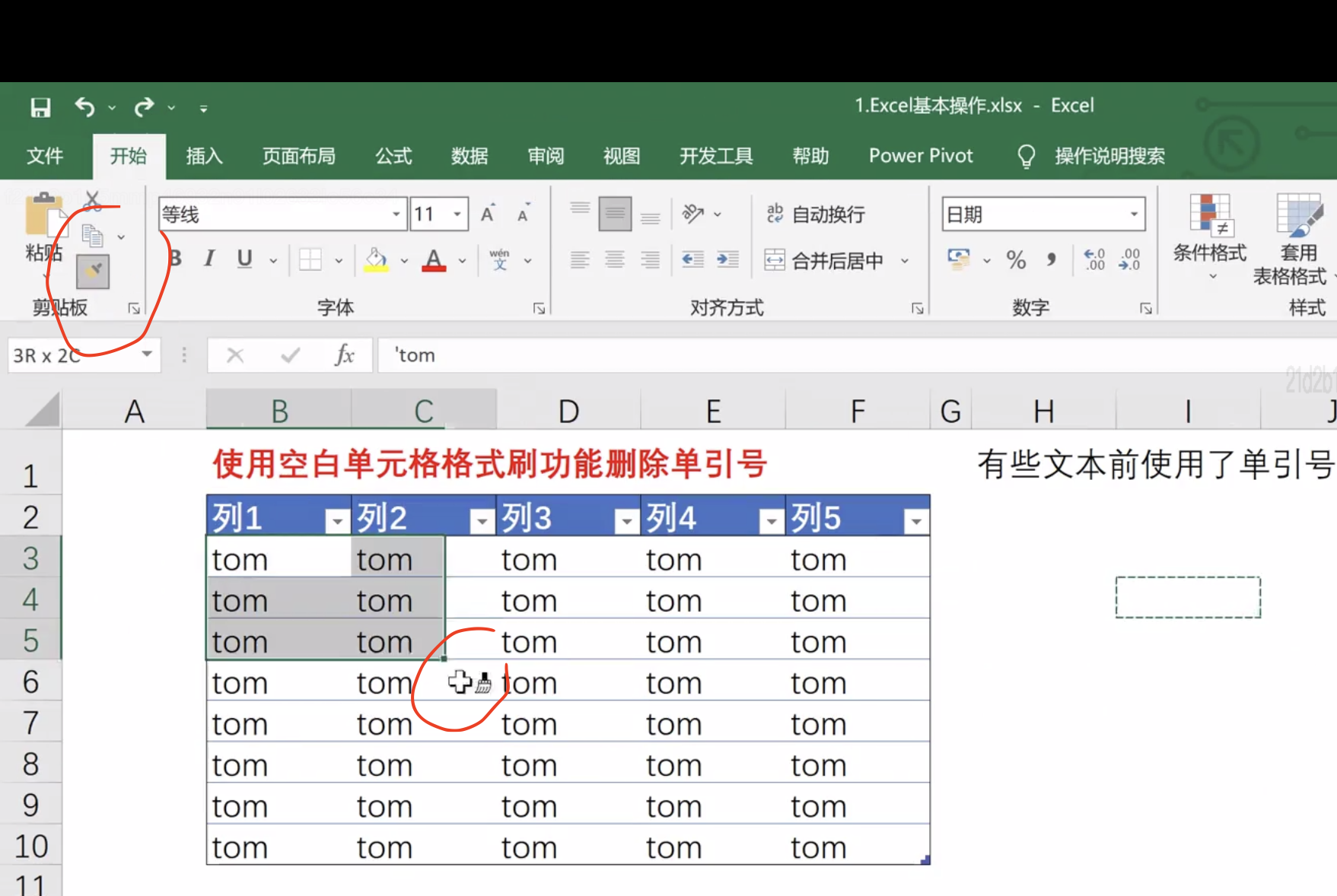
快速求和运算(command + Shift + T)
- 选中要运算的单元格的下方单元格
- 按(command + Shift + T)自动运算单元格上方的求和
冻结单元格
当列或行行太多时,鼠标滑轮滚动,但列名或行名那一行或列不动,方便查看数据
选中交叉点的位置,如下图,aaa的位置就是交叉点
点击视图 -> 冻结窗格
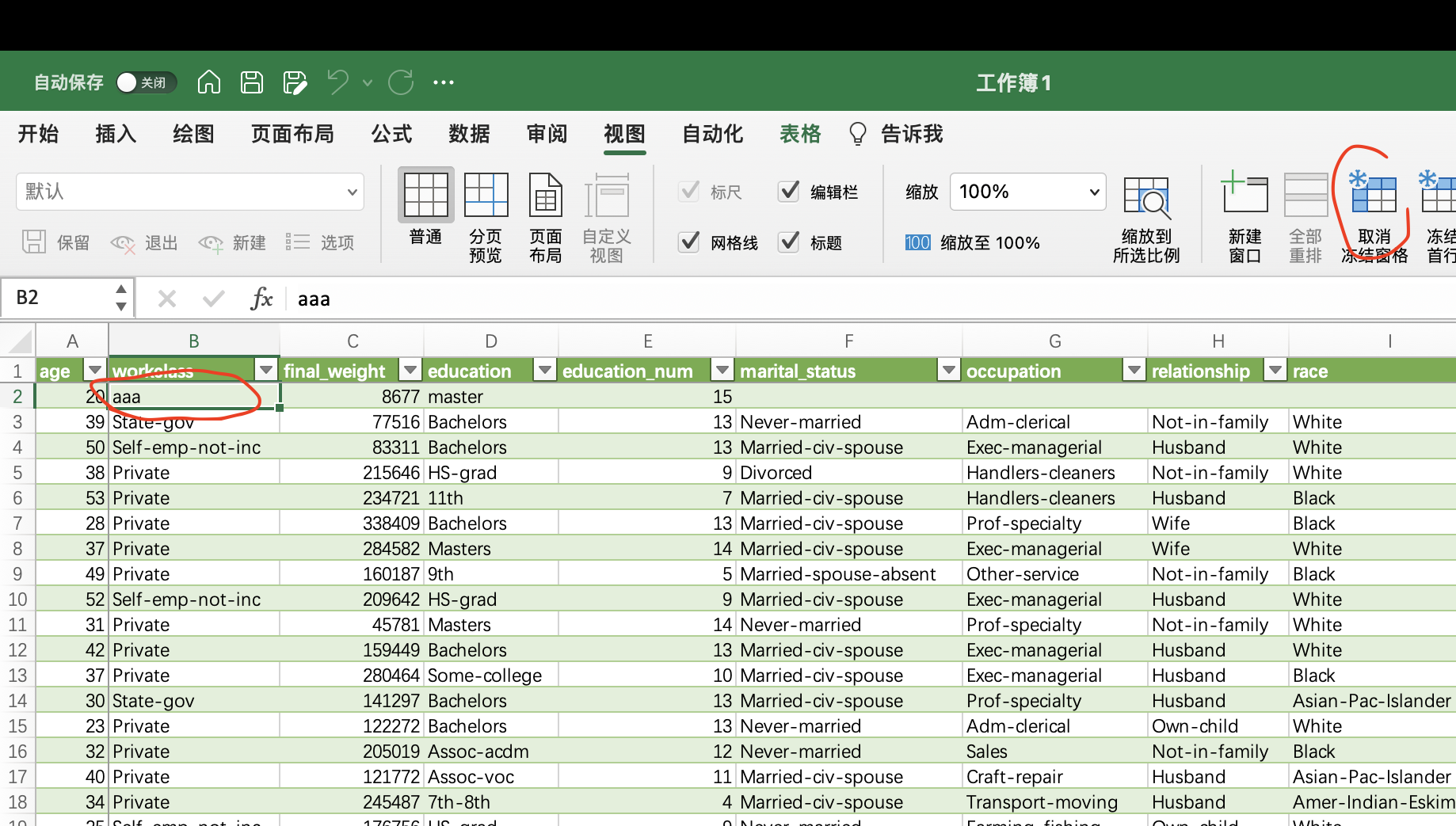
选择性粘贴
- 如果新的一列是使用公式根据某一列计算的
- 此时如果将原先的列删掉,新的列会报错
- 但又不想显示原先的列
- 此时需将根据公式计算后的结果,选择性粘贴,然后删除原列
- 举个例子,如下图所示,删除金额列,增加比例(25%)的列会报错
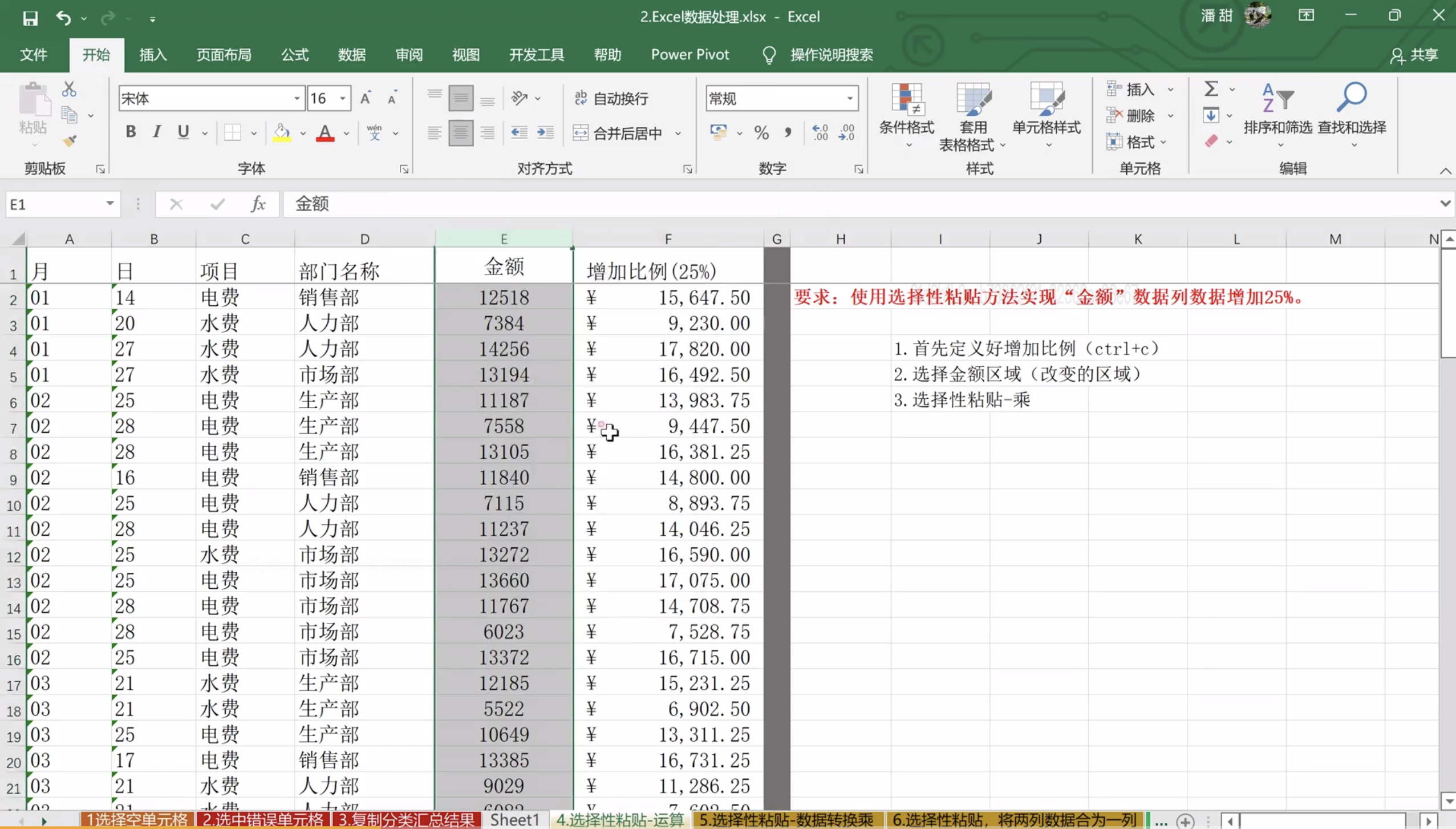
解决上述问题,两种方法
方法一:
- 选中计算后的列,复制,选择性粘贴 -> 值
方法二:
- 空白单元格输入1.25,command+c复制
- 选中金额列,command + shift + 下箭头,右键选择性粘贴 -> 选择性粘贴
- 选择乘
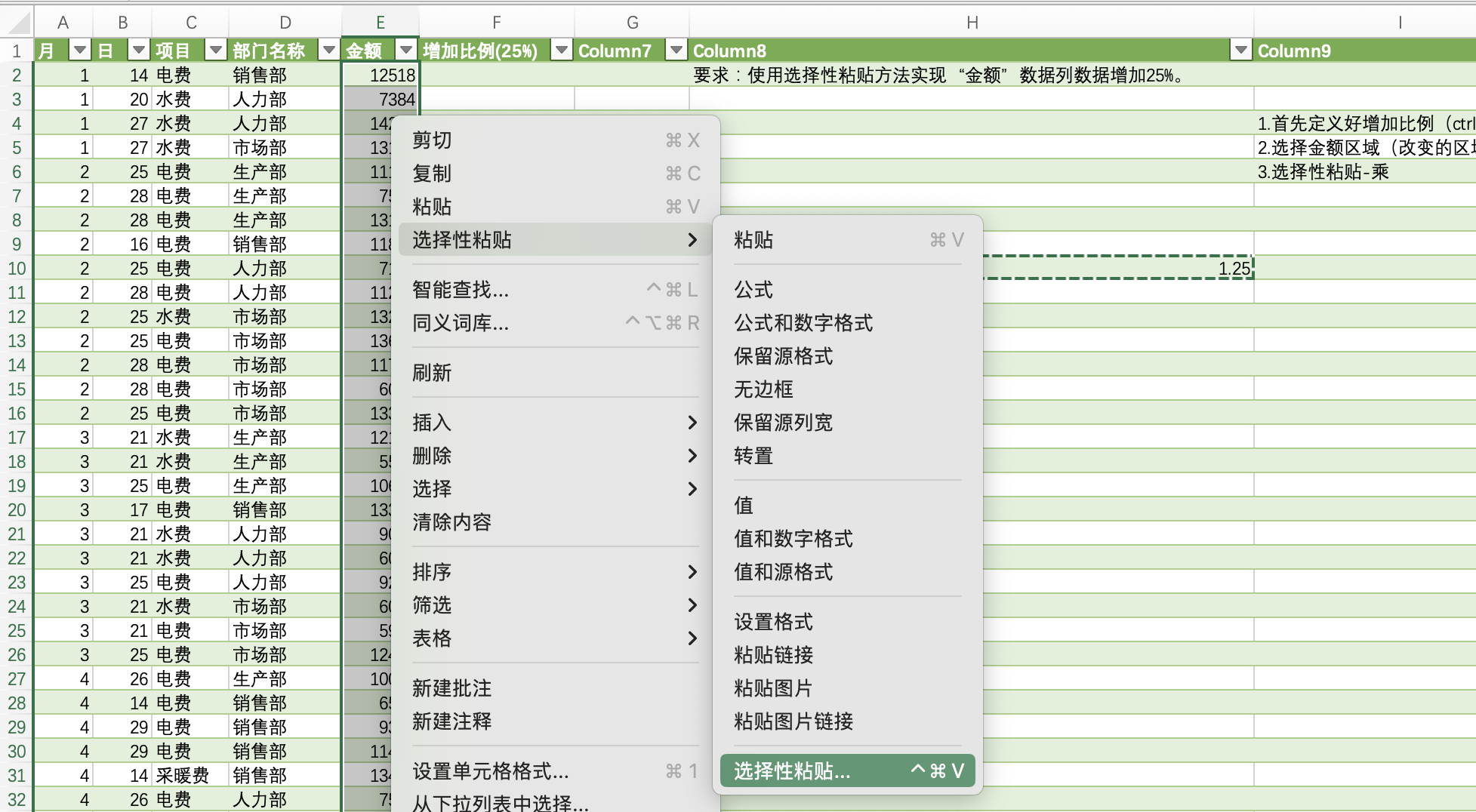
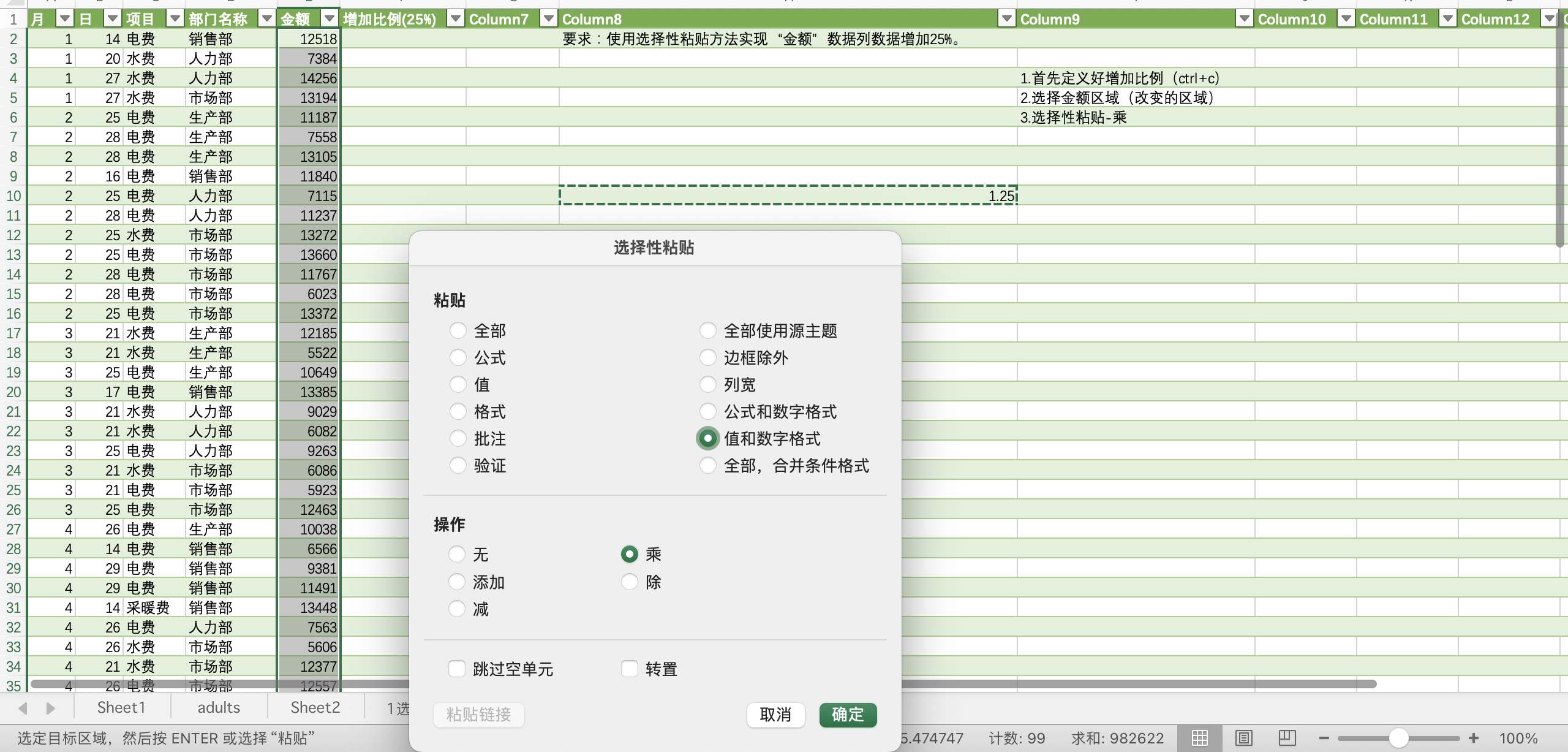
将两列数据合并为一列
使用选择性粘贴解决,想达到的效果如下图
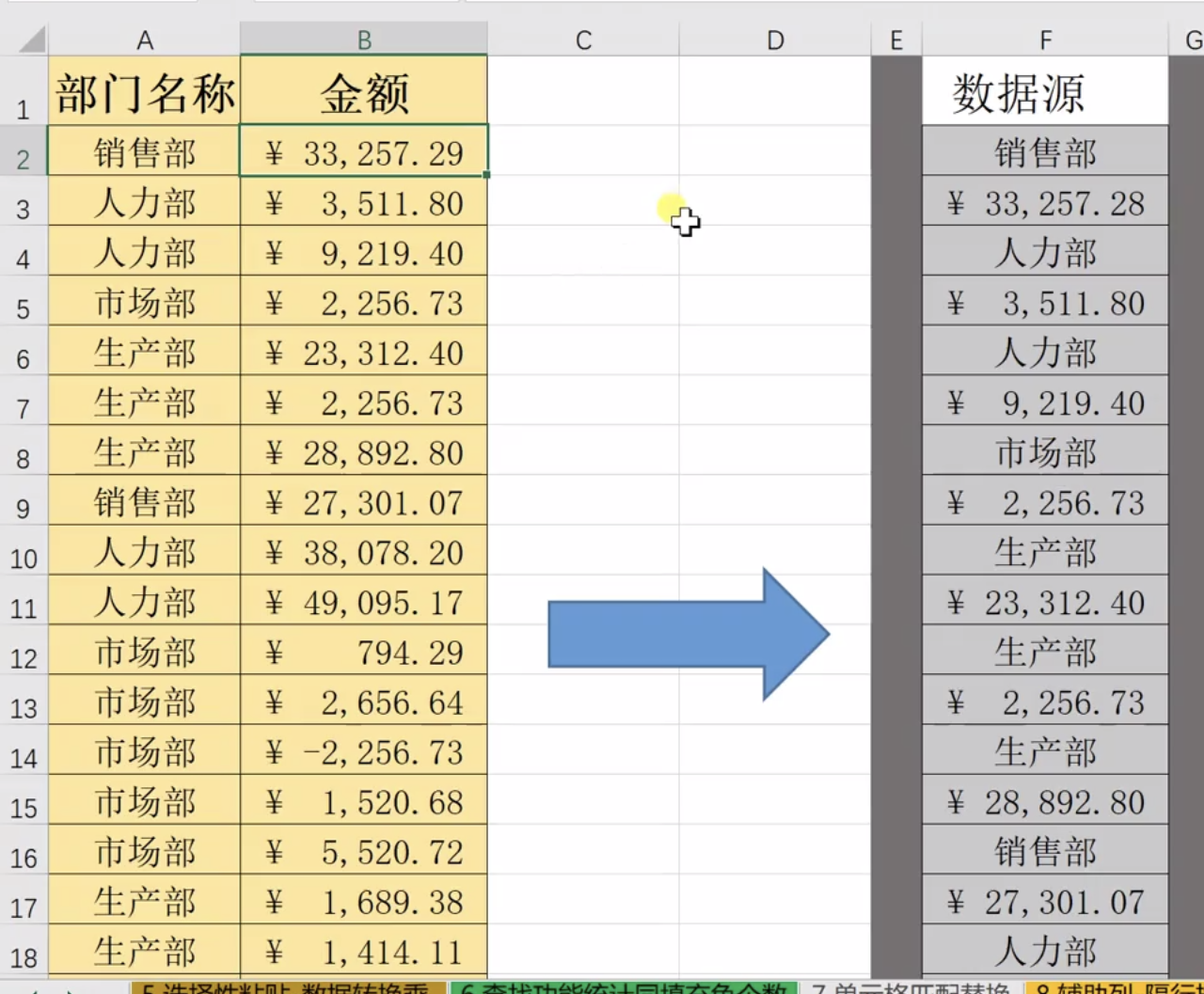
- 先隔行插入空行
- 再复制,选择性粘贴 -> 选择性粘贴 -> 跳过空单元
查找特定单元格
比如查找全部绿色单元格
command + a 选中表格范围
开始 -> 查找和选择 -> 查找 -> 格式 -> 从单元格选择格式
替换
记得选择单元格范围
辅助列
每隔一行插入一个空行
- 插入一个辅助列,给行号的值,和比没行行号略大一点的值
- 选中辅助列,排序
- 选择拓展选定区域
圈释无效数据
- 先使用数据验证设置数据验证条件
- 点数据 -> 数据验证 -> 圈释无效条件
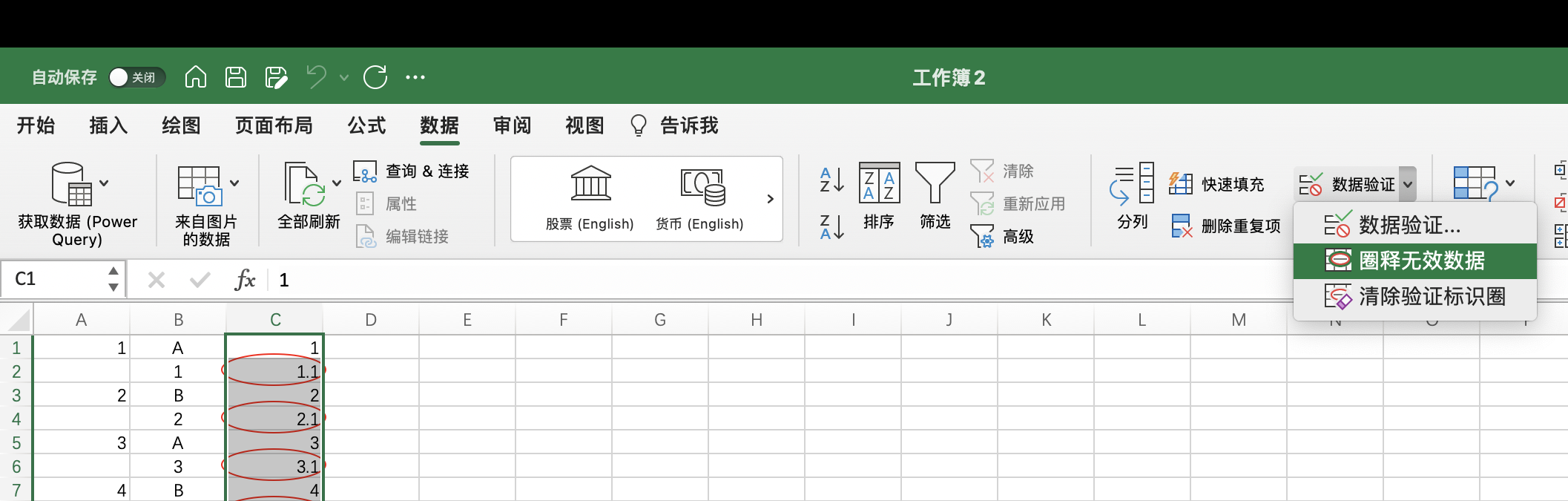
快速填充
只要文本有固定的格式,都可以使用快速填充,提取信息
- 先填入沈阳
- 鼠标右键按住下拉,点快速填充
- 或者,选中沈阳下面的空白单元格,按 crtl + e ,快速填充
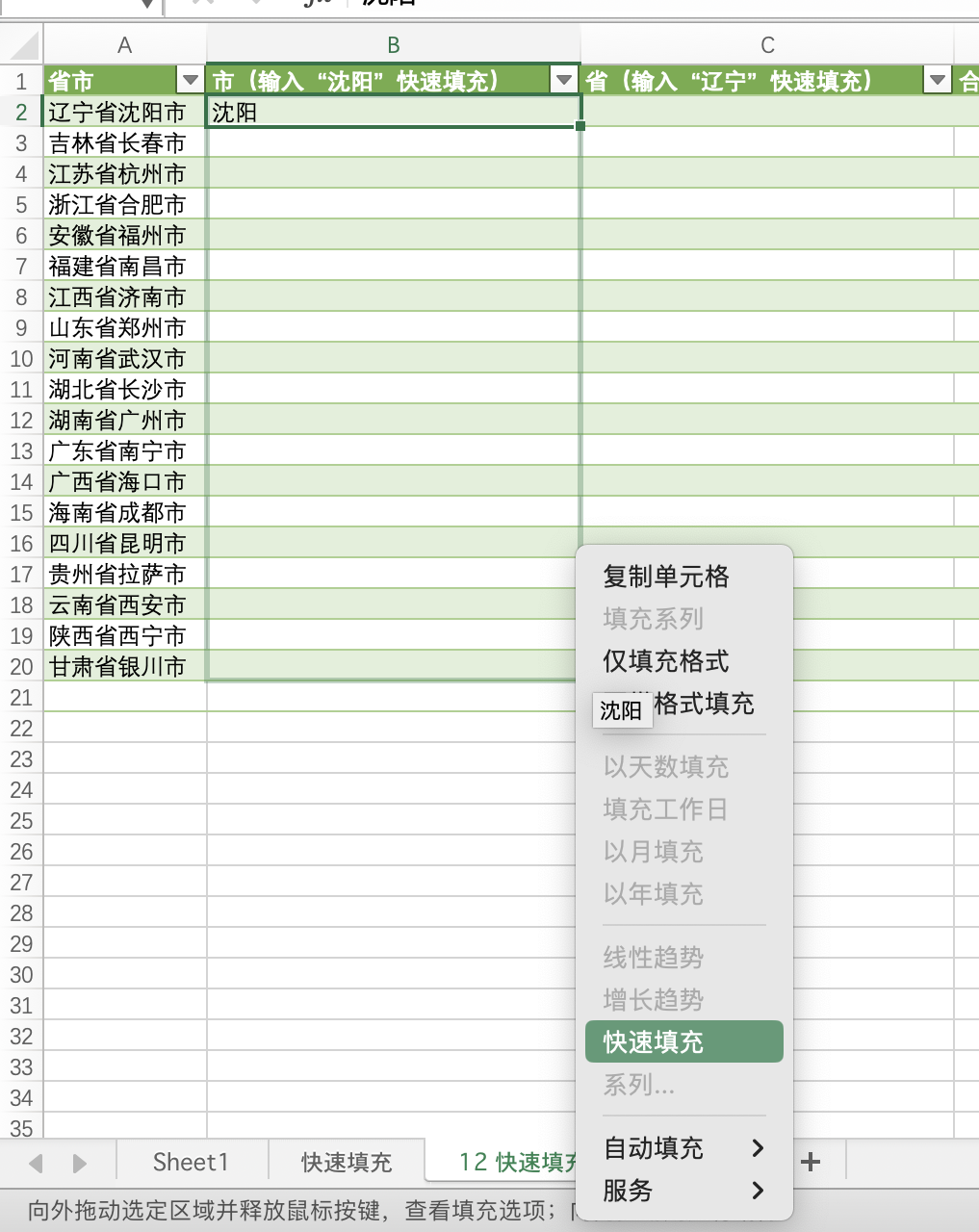
效果如下
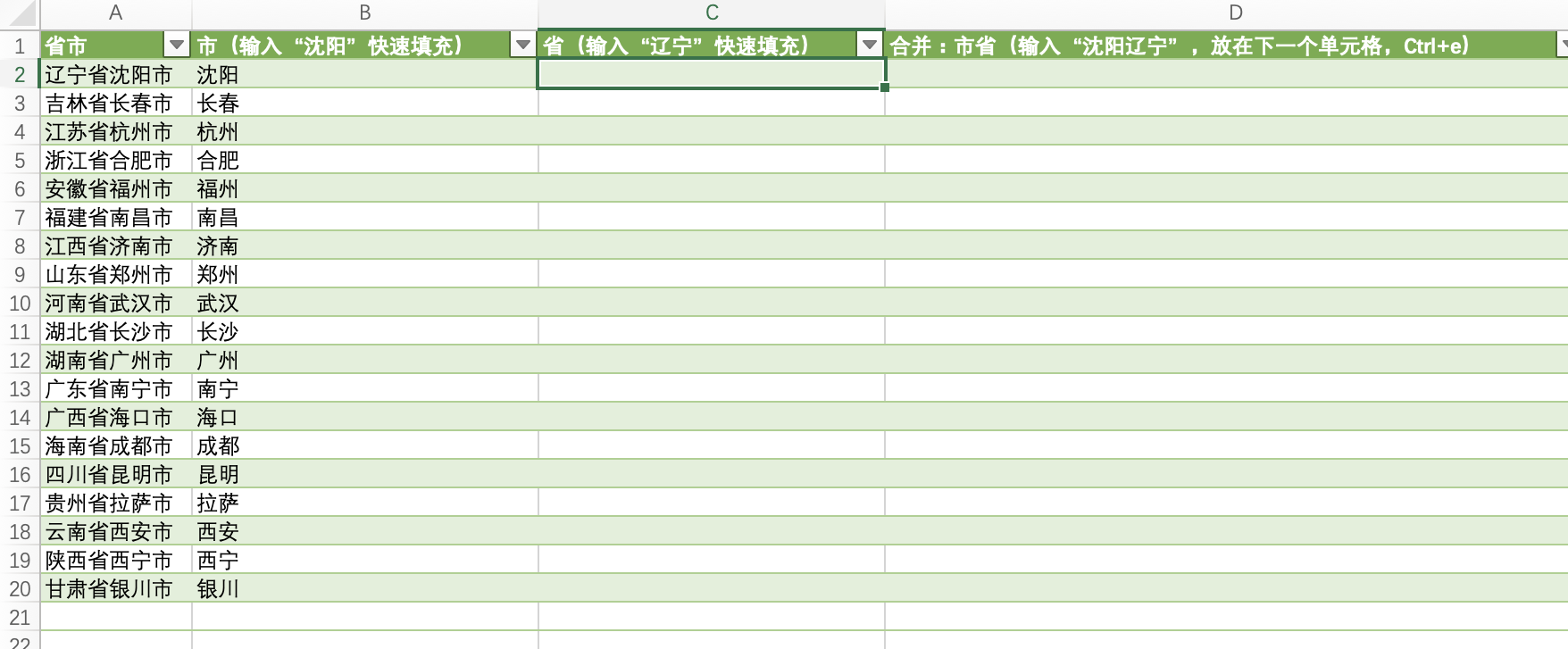
删除重复项
- 选中指定区域
- 数据 -> 删除重复项
合并计算
两张表的计算,比如通过上半年销量,和下半年销量,计算全年销量
选择一个空白位置,点击数据 -> 合并计算
选择计算区域,和计算方法,即可
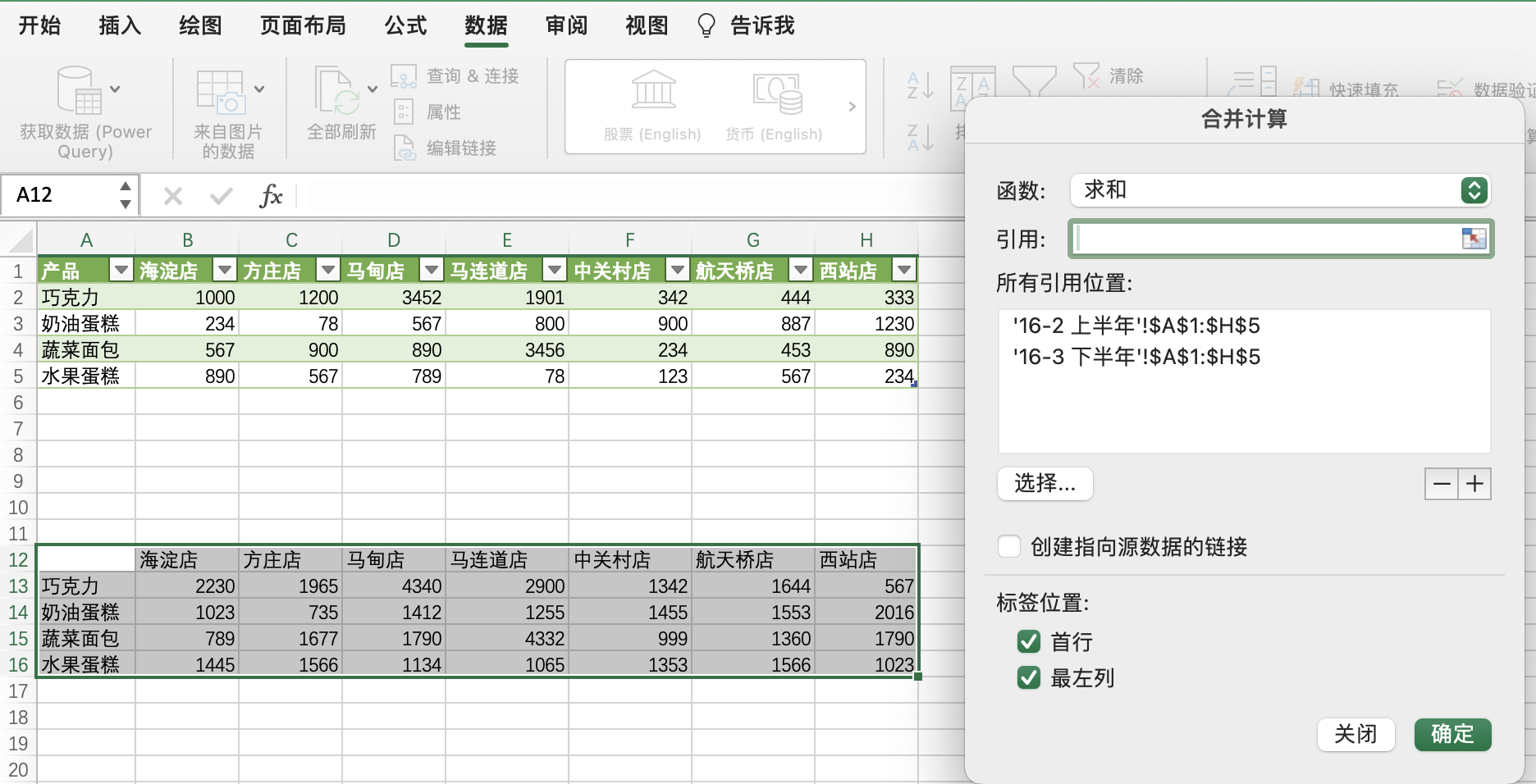
合并重组

- 一样的,先手打一个张经理
- 然后右键下拉,选择快速填充